
- #PERMANENT ERASER MAC FOR MAC#
- #PERMANENT ERASER MAC MAC OS#
- #PERMANENT ERASER MAC INSTALL#
- #PERMANENT ERASER MAC SOFTWARE#
- #PERMANENT ERASER MAC DOWNLOAD#
Simply drag the app to your Applications folder and double-click on its icon to start it, instantly.
#PERMANENT ERASER MAC FOR MAC#
#PERMANENT ERASER MAC MAC OS#
When you normally delete your files in Mac OS X, the operating system is only forgetting where those particular files are placed, while the data still physically remains on the drive.
#PERMANENT ERASER MAC DOWNLOAD#
Download Permanent Eraser voor macOS 10.6.6 of nieuwer en geniet ervan op je Mac. This utility overwrites your data multiple times, scrambles the original file name, and truncates the file size to nothing before Permanent Eraser finally unlinks it from the system.
#PERMANENT ERASER MAC SOFTWARE#
The software erases the photos and other files from Mac hard drive beyond the scope of recovery.Permanent Eraser provides additional wiping methods such as the 3-pass DoE or 35-pass Gutmann algorithms. The best way to delete the photos permanently is by using a file eraser software, such as BitRaser File Eraser. You can follow the methods mentioned in this post to permanently delete the photos. You might need to delete photos from your Mac to free up the space or to remove unwanted pictures. Note: Restart your Mac system after erasure process is complete. Once the erasing process is complete, a message appears confirming the file erasure. Step 6: In the ‘Confirm Erasure’ window, click ‘Confirm Erase’. Step 5: Click ‘Preferences’ icon on the top of the window, select ‘Erasing Algorithm’, and click the ‘Erase’ button at the bottom right.

Select the photos/folders you want to delete. Step 4: The files and folders will be displayed in the right pane. Select the desired volume by clicking on it. Step 3: The left pane of the window displays all the volumes on your Mac. Step 2: Select the ‘Files & Folders’ optionon the main user interface window.
#PERMANENT ERASER MAC INSTALL#
Step 1: Install and launch the BitRaser File Eraser software on your Mac. To erase all the photos from your Mac by using the software, follow the steps below: The easiest and quickest option to permanently delete all photos on Mac is by using a file eraser software, such as BitRaser File Eraser. The software not only helps you to delete the photos but also other data. Permanently Delete All Photos on Mac with BitRaser File Eraser All the photos are also removed from iCloud and connected devices, if your Mac is synchronized with iCloud. Note: This will remove photos beyond the scope of recovery. To erase the photos completely, empty the Trash bin. The selected album will be moved to Trash bin. Step 4: Confirm the deletion in the dialog box that appears. Step 3: Right-click on the album and click ‘Delete Album’ from the menu. Step 2: Select the album you wish to delete from the left pane. Here is how you can delete a complete album. These albums are listed in the left pane of the Photos App window. The photos app arranges your pictures into different albums. Delete a Photo Album using Mac Photos App Step 6: Empty the Trash bin to delete the photos completely from your Mac. Step 5: In the ‘Delete from all your devices’ dialog box, click ‘Delete’ to confirm deletion. Step 4: Right –click and select ‘Delete’ from the menu or press the ‘Delete’ on your keypad.

You can also use ‘Command’ key to select multiple photos.
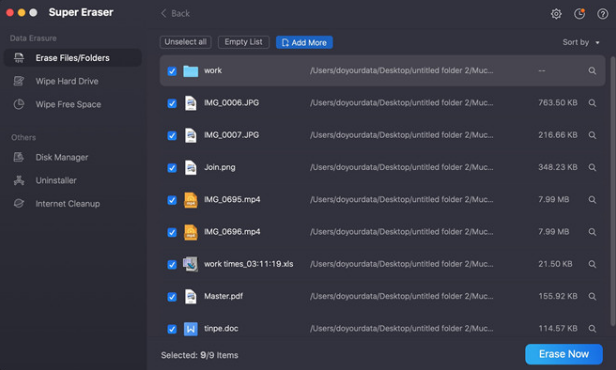
Note: To delete multiple photos, click the first photo, hold the ‘Shift’ key and press the ‘Left/Right/Up/Down’ key to select other photos. Step 3: Click on the photo you want to delete. Step 2: Select the ‘Photos’ app and launch it. Step 1: Click the ‘Launch Pad’ icon in the Dock. Here are the steps to delete photos using Photos app: 1.

However, if your pictures are in sync with iCloud, the images you delete on your Mac would also get deleted from other connected devices. You can also delete photos using the Photos App on Mac. Permanently Delete Photos using Photos App Your photos and all other items in the Trash bin are permanently deleted. Step 5: Click ‘Empty Bin’ in the dialog box that appears. Step 4: Click on the Trash icon and select ‘Empty’. Step 3: Select the photos and drag and drop them in the Trash bin in Dock. If you are not sure of the location of the desired photos, you can use Spotlight to search them. To access it, select Downloads in the Finder sidebar, under which you can see the Pictures folder. Note: In general, the Pictures folder contains the photos on your Mac.


 0 kommentar(er)
0 kommentar(er)
